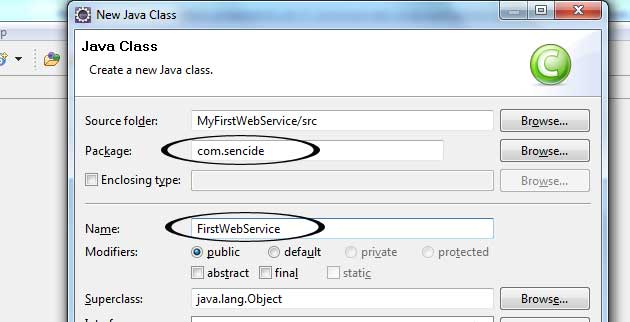Technical support is often
subdivided into tiers, or levels, in order to better serve a business or
customer base.
Tier/Level
1 (T1/L1)
This is
the initial support level responsible for basic customer issues. It is
synonymous with first-line support, level 1 support, front-end support, support
line 1, and various other headings denoting basic level technical support
functions.The first job of a Tier I specialist is to gather the customer’s
information and to determine the customer’s issue by analyzing the symptoms and
figuring out the underlying problem. When
analyzing the symptoms, it is important for the technician to
identify what the customer is trying to accomplish so that time is not wasted
on "attempting to solve a symptom instead of a problem."
Tier/Level
2 (T2/L2)
This is a
more in-depth technical support level than Tier I and therefore costs more as
the techs are more experienced and knowledgeable on a particular product or
service. It is synonymous with level 2 support, support line 2, administrative
level support, and various other headings denoting advanced technical troubleshooting and analysis methods.Technicians in
this realm of knowledge are responsible for assisting Tier I personnel in
solving basic technical problems and for investigating elevated issues by
confirming the validity of the problem and seeking for known solutions related
to these more complex issues.However, prior to the troubleshooting process, it is important that the
technician review the work order to see what has already been accomplished by
the Tier I technician and how long the technician has been working with the
particular customer. This is a key element in meeting both the customer and
business needs as it allows the technician to prioritize the troubleshooting
process and properly manage his or her time
Tier/Level
3 (T3/L3)
This is
the highest level of support in a three-tiered technical support model
responsible for handling the most difficult or advanced problems. It is
synonymous with level 3 support, back-end support, support line 3, high-end
support, and various other headings denoting expert level troubleshooting and
analysis methods. These individuals are experts in their fields and are
responsible for not only assisting both Tier I and Tier II personnel, but with
the research and development of solutions to new or unknown issues. Note that
Tier III technicians have the same responsibility as Tier II technicians in
reviewing the work order and assessing the time already spent with the customer
so that the work is prioritized and time management is sufficiently utilized. If
it is at all possible, the technician will
work to solve the problem with the customer as it may become apparent that the
Tier I and/or Tier II technicians simply failed to discover the proper
solution. Upon encountering new problems, however, Tier III personnel must
first determine whether or not to solve the problem and may require the
customer’s contact information so that the technician can have adequate time to
troubleshoot the issue and find a solution
This team
can analyze the code and data using information from Tier 1 and Tier 2.
Tier/Level
4 (T4/L4)
While not
universally used, a fourth level often represents an escalation point beyond
the organization. This is generally a hardware or software vendor. Within a
corporate incident management system it is important to continue to track
incidents even when they are being actioned by a vendor and the Service Level
Agreement (SLA) may
have specific provision for this. Within a manufacturing organization, the fourth
level might also represent the Research & Development.