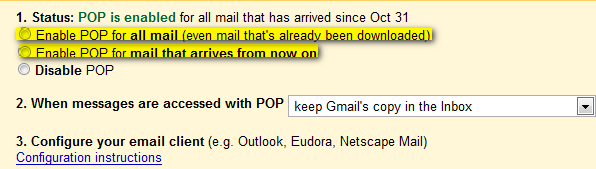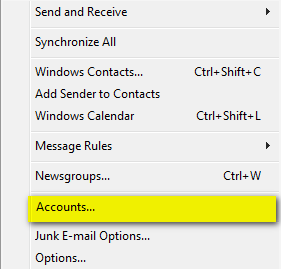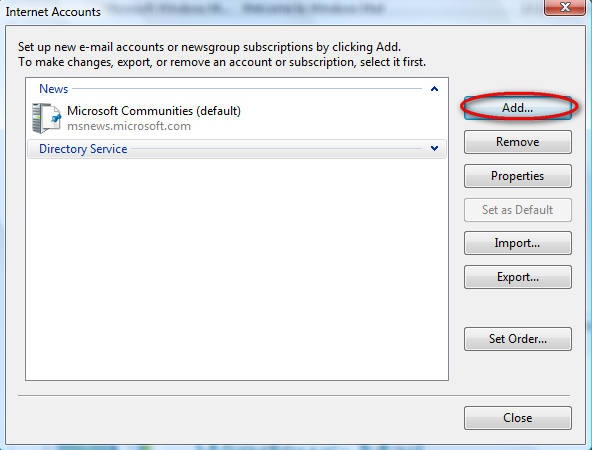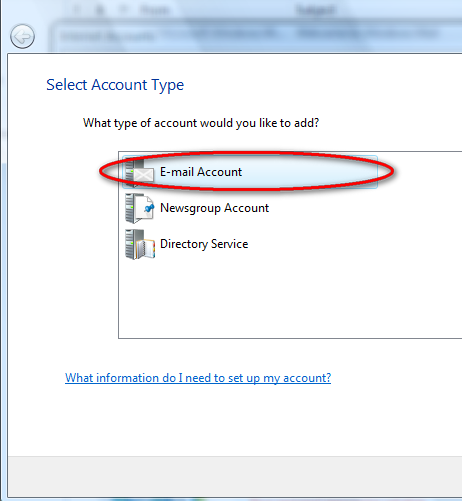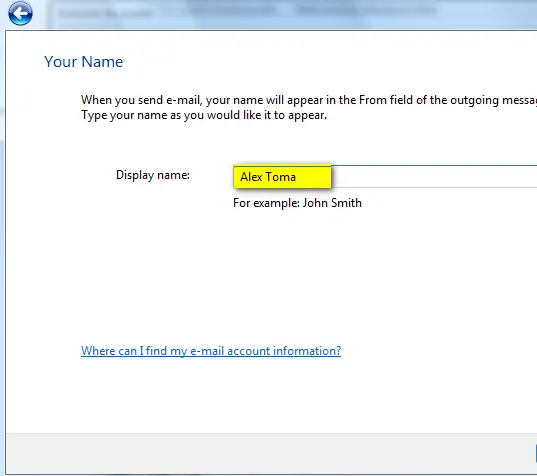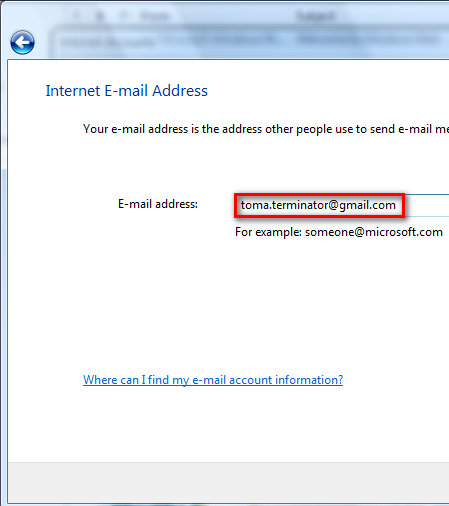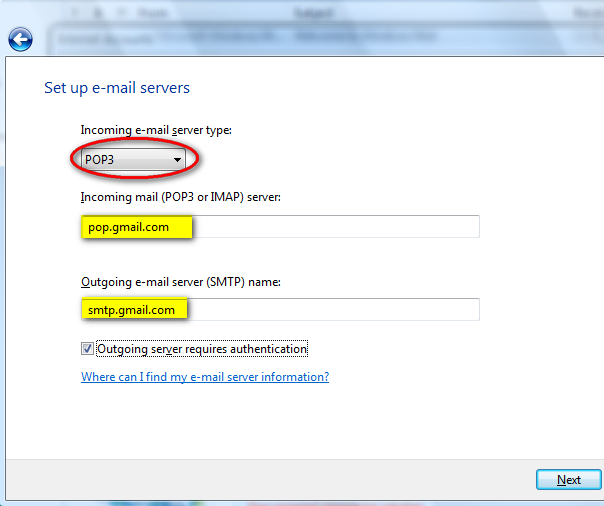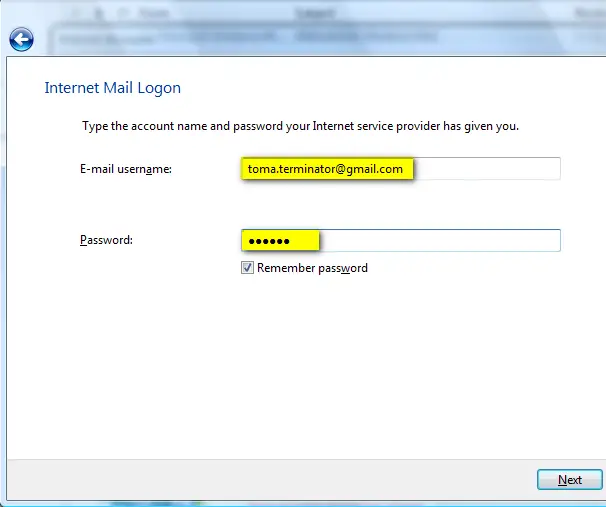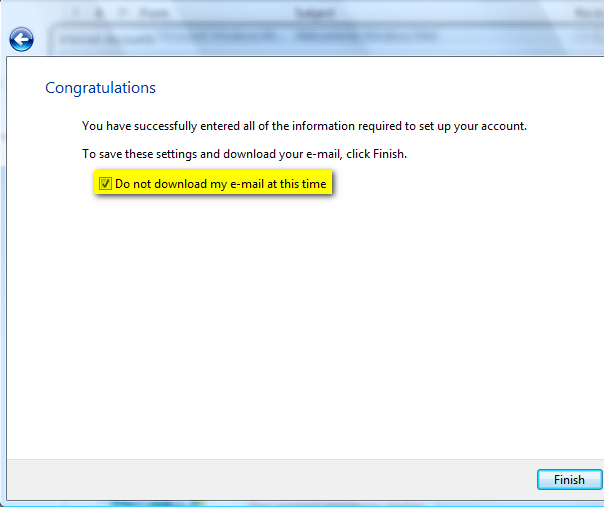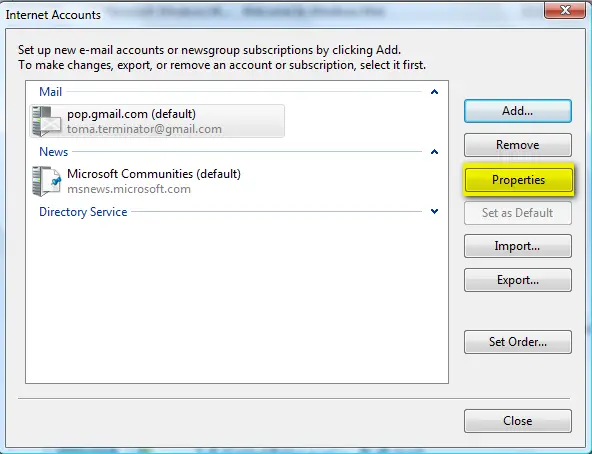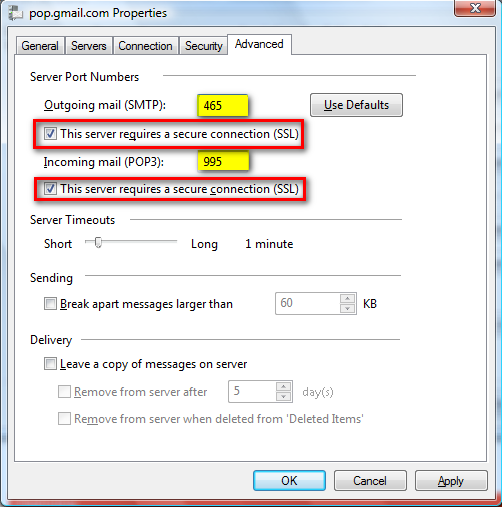I was working on installing Windows Server 2008 x64 edition. I discovered the SMTP Service wasn't logging. SMTP was working and emails were going out. My install is 'custom' and installs just the modules we needed. Turns out, there is a small dependency on the ODBC logging module so the SMTP service logging would work. More importantly iislog.dll. Here are the instructions to fix and reproduce the behavior.
To correct it. I'm assuming you have the SMTP Service already installed and it's not logging.
1) Install ODBC Logging module (role service in Server Manager)
2) Stop / Start the SMTP Service
3) Verify your SMTP service is configured for logging. It's not on by default.
4) Try a local telnet test (assuming the telnet client is installed)
5) Look at your log folder.
To Reproduce the logging 'behavior'
1) Install Windows Server 2008 (obvious step)
2) Install the basic web server components. (static content with anonymous user)
3) Install telnet client and SMTP services
4) Enable logging on SMTP instance
5) try a telnet test locally
6) Verify the smtpsvc folder isn't in the location you configured for logging (default is c:\windows\system32\logfiles)
7) Add the ODBC logging module (no iisreset is required) *Or in my tests there wasn't
8) Stop / Start the SMTP service (net stop smtpsvc && net start smtpsvc)
9) Try another telnet test
10) Verify the SMTPSVC folder is present.










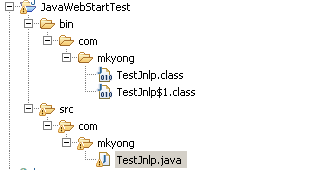
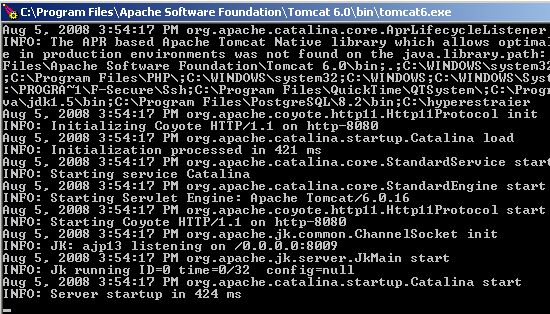
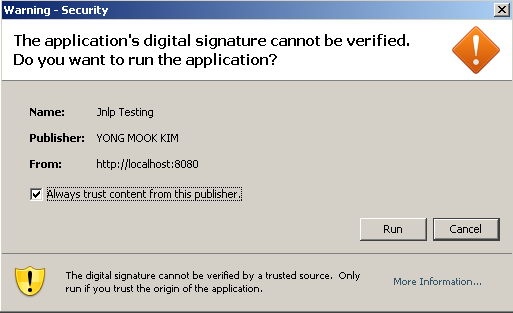
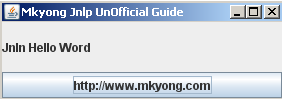















 Continuing our "How to" series on configuring Windows Mail for different e-mail providers, today we are going to show you, step by step, how to configure Windows Mail to connect to your Gmail account. As you might now, Gmail offers free POP3 support for all accounts. However, in order to use it, you might need to activate it from the Gmail web interface.
Continuing our "How to" series on configuring Windows Mail for different e-mail providers, today we are going to show you, step by step, how to configure Windows Mail to connect to your Gmail account. As you might now, Gmail offers free POP3 support for all accounts. However, in order to use it, you might need to activate it from the Gmail web interface.